
- Jing is a screen capturing and screen casting software, that makes it possible to quickly upload and share your videos and screenshots. With Jing, you can record or take a screenshot of a specified area of your screen, that can be a window, a pane or otherwise specified area.
- Jing on 32-bit and 64-bit PCs. This download is licensed as freeware for the Windows (32-bit and 64-bit) operating system on a laptop or desktop PC from screen capture software without restrictions. Jing 2.9.15255.1 is available to all software users as a free download for Windows 10 PCs but also without a hitch on Windows 7 and Windows 8.
- Screen capture and recording software for Windows and Mac. Quickly get images and videos. Start your free trial today!
Download Jing for Mac now from Softonic: 100% safe and virus free. More than 639 downloads this month. Download Jing latest version 2020. Download Slack for free for mobile devices and desktop. Keep up with the conversation with our apps for iOS, Android, Mac, Windows and Linux.
There are many ways to take a screenshot on a Mac. However, the most popular way is to use Jing. This tool captures a photo or takes a video of the computer screen and uploads it online or saves it locally to a user's Mac. When uploaded online, a URL is created automatically, which can then be used for sharing. What makes this tool even better is that it has basic image editing tools to allow you to add text, add a shape or an arrow, or even highlight an existing text. With Jing, obviously, taking screenshots is easier and quicker.
But then again, it is not all the time when you succeed at using Jing. With the recent macOS Mojave update, some users complained about having issues with using it.
Known Jing Problems on Mac Mojave
In an effort to help Mac Mojave users with their Jing issues, we created this blog post. Hopefully, we can give solutions to your Jing Mac update errors. Here you go:
- Check for Updates Not Working
Last May, a new update of Jing for Mac was released. Although many were excited about it, others were disappointed because the Check for Updates function is not working. What this means for Jing users on Mac is that they have to manually download and install future updates.
To address the issue, all you have to do is manually download this Jing update here, and you should be all set. Any future Jing updates won't have any problems.
- Images Are Washed Out
If you are fond of copying and pasting images, then you have to take note of this Mac Mojave Jing issue. Some users reported that whenever an image is copied and then pasted into the tool, the image becomes washed out.
To fix the problem, you simply have to download the most recent version of Jing here.
- Jing Does Not Work with Multiple Monitors
Do you have a multiple monitor setup? Are you running Mac Mojave? If your answer to both questions is yes, then you have to know that Jing might not work with your current monitor setup. In some Mac Mojaves, Jing will distort the captured images. Sometimes, it will instantly shut down whenever the Capture button is clicked.

The solution? Well, Mac Mojave users will have to wait a few more months. The issue will be addressed in Jing's next update. Until the issue is given solution to, try closing and reopening Jing to capture images and videos from multiple monitors.
Another Way to Take a Screenshot on Mac Mojave
When you've already done everything, but Jing still does not work, we suggest you try using Mojave's built-in screen capture controls. Apple has introduced these controls to make it easier to grab and capture images as you work. To use them, you might want to familiarize these controls first:
- ⌘+⇧+3 – Use this control to capture the whole screen and save it as a file.
- ⌘+⇧+4 – Use this control to capture a certain dragged area and save it as a file.
- ⌘+⇧+4+Space – Use this control to capture a menu, desktop icon, window, or the menu bar and save it as a file.
- ⌘+⇧+5 – This is a brand-new screen capture control, and it is used to access the new screenshot tools of Mojave. When executed, this will invoke the crosshair pointer that you use in highlighting or selecting portions of your screen. It will also open another menu, which provides a wide range of tools.
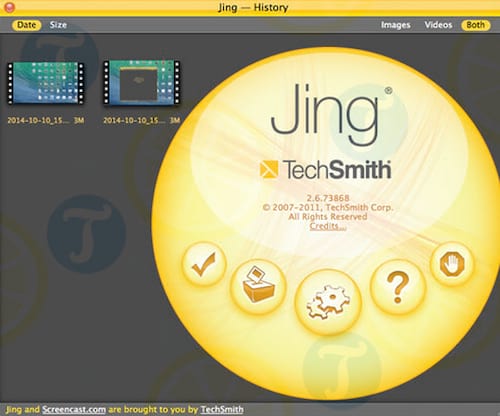
- Jing is a screen capturing and screen casting software, that makes it possible to quickly upload and share your videos and screenshots. With Jing, you can record or take a screenshot of a specified area of your screen, that can be a window, a pane or otherwise specified area.
- Jing on 32-bit and 64-bit PCs. This download is licensed as freeware for the Windows (32-bit and 64-bit) operating system on a laptop or desktop PC from screen capture software without restrictions. Jing 2.9.15255.1 is available to all software users as a free download for Windows 10 PCs but also without a hitch on Windows 7 and Windows 8.
- Screen capture and recording software for Windows and Mac. Quickly get images and videos. Start your free trial today!
Download Jing for Mac now from Softonic: 100% safe and virus free. More than 639 downloads this month. Download Jing latest version 2020. Download Slack for free for mobile devices and desktop. Keep up with the conversation with our apps for iOS, Android, Mac, Windows and Linux.
There are many ways to take a screenshot on a Mac. However, the most popular way is to use Jing. This tool captures a photo or takes a video of the computer screen and uploads it online or saves it locally to a user's Mac. When uploaded online, a URL is created automatically, which can then be used for sharing. What makes this tool even better is that it has basic image editing tools to allow you to add text, add a shape or an arrow, or even highlight an existing text. With Jing, obviously, taking screenshots is easier and quicker.
But then again, it is not all the time when you succeed at using Jing. With the recent macOS Mojave update, some users complained about having issues with using it.
Known Jing Problems on Mac Mojave
In an effort to help Mac Mojave users with their Jing issues, we created this blog post. Hopefully, we can give solutions to your Jing Mac update errors. Here you go:
- Check for Updates Not Working
Last May, a new update of Jing for Mac was released. Although many were excited about it, others were disappointed because the Check for Updates function is not working. What this means for Jing users on Mac is that they have to manually download and install future updates.
To address the issue, all you have to do is manually download this Jing update here, and you should be all set. Any future Jing updates won't have any problems.
- Images Are Washed Out
If you are fond of copying and pasting images, then you have to take note of this Mac Mojave Jing issue. Some users reported that whenever an image is copied and then pasted into the tool, the image becomes washed out.
To fix the problem, you simply have to download the most recent version of Jing here.
- Jing Does Not Work with Multiple Monitors
Do you have a multiple monitor setup? Are you running Mac Mojave? If your answer to both questions is yes, then you have to know that Jing might not work with your current monitor setup. In some Mac Mojaves, Jing will distort the captured images. Sometimes, it will instantly shut down whenever the Capture button is clicked.
The solution? Well, Mac Mojave users will have to wait a few more months. The issue will be addressed in Jing's next update. Until the issue is given solution to, try closing and reopening Jing to capture images and videos from multiple monitors.
Another Way to Take a Screenshot on Mac Mojave
When you've already done everything, but Jing still does not work, we suggest you try using Mojave's built-in screen capture controls. Apple has introduced these controls to make it easier to grab and capture images as you work. To use them, you might want to familiarize these controls first:
- ⌘+⇧+3 – Use this control to capture the whole screen and save it as a file.
- ⌘+⇧+4 – Use this control to capture a certain dragged area and save it as a file.
- ⌘+⇧+4+Space – Use this control to capture a menu, desktop icon, window, or the menu bar and save it as a file.
- ⌘+⇧+5 – This is a brand-new screen capture control, and it is used to access the new screenshot tools of Mojave. When executed, this will invoke the crosshair pointer that you use in highlighting or selecting portions of your screen. It will also open another menu, which provides a wide range of tools.
Using the Menu
Here are the tools you can access after executing the ⌘+⇧+5 control:
Jing For Mac 10.5.8 Download
- A screen icon – Clicking this will capture the whole screen.
- A window icon – Click this to take a screenshot of a window on your screen.
- A dotted box outline – Use this to capture a certain portion of your screen.
- X – If you click this, the menu will close.
- A screen icon with a dot – This will record a video of your current screen. The video can be played via QuickTime.
- A dotted screen icon with a dot – This tool will let you record a video of a certain portion of your screen.
- Options – Click this to decide where you like the new image to be saved. You can save it on Desktop Documents, Mail, Preview, Clipboard, or Messages. You can also use this to set a timer and decide to show or not to show your mouse cursor in the image you are capturing.
In general, to use these tools, you have to press the ⌘+⇧+5 keys, press Options to select where to save the image. Finally, tap on any of the image capture options left. It's as easy as that.
But if you wish to edit the image you captured, continue reading.
Editing the Image Preview
Capturing an image is easy, but editing it might be a bit different.
The new process is a bit similar to that when using an iPhone or iPad, where, when you capture a screenshot, a small preview of it will appear in a tiny window, in the lower portion of your screen.
If you ignore it, the screenshot will be saved automatically to the most recent place you saved a screenshot to. Then again, you can also save the image by swiping the image preview to the right. If you want to use it in a document, you simply have to drag and drop the image preview.
Alternatively, you can also enhance and edit the image using Apple's Preview app. Start by clicking the tiny preview window. It should then expand. In this view, you will have access to the Markup tools that you can find in the Preview app such as editing, text entry, annotation, cropping tools, and object placing and selection. You can even share the image with other people and apps via the Share pane.
Final Thoughts
Jing Download Macbook
Yes, Jing is a great tool for capturing images and videos on Mac Mojave, it's just that it does not work properly all the time. Since the developers of Jing are still working to fix the issues, we suggest you use Mac Mojave's built-in screen capture controls. Promise, you'll find them very handy.
In addition, we also recommend that you install Tweakbit Mac Repair on your Mac Mojave. Though it has nothing to do with capturing images on your screen, it does a pretty great job at optimizing your Mac and cleaning junk files to give way to more screenshots.
Photo Source: https://i.ytimg.com/vi/XDIgnETTZyo/maxresdefault.jpg
See more information about Outbyte and uninstall instructions. Please review EULA and Privacy Policy.
Download Jiji.ng for PC free at BrowserCam. Despite the fact that Jiji.ng application is designed to work with Android mobile phone and then iOS by Jiji. you possibly can install Jiji.ng on PC for windows computer. Ever wondered to know how to download Jiji.ng PC? Dont worry, let us break it down for everyone into simple steps.
How to Install Jiji.ng for PC:
Download Jing Screencast
- At first, it is important to download either BlueStacks or Andy os to your PC from the download button available at the starting of this web site.
- Right after the installer completely finish downloading, double-click it to start out with the installation process.
- Move forward with all the common installation steps by clicking on 'Next' for multiple times.
- Within the very last step select the 'Install' option to get going with the install process and click on 'Finish' when ever it is finally over.For the last & final step click on 'Install' in order to start the actual installation process and you may mouse click 'Finish' to complete the installation.
- Using your windows start menu or alternatively desktop shortcut open BlueStacks App Player.
- Link a Google account by signing in, which can often take couple of minutes.
- And finally, you must be brought to google play store page which lets you do a search for Jiji.ng application utilising the search bar and install Jiji.ng for PC or Computer.
